Our campus has many network printers, after inquiring to which you may print to, this guide will show you how to connect to it
Connect Windows 7 To Internet
I have a Canon IP6700D printer attached to a desktop machine running 32 bit Vista. The printer is shared. I am trying to connect to it from a new Win 7 x64 laptop. When I first tried to connect to the printer, it was found, but Win 7 claimed it couldn't find a driver for the printer. There was no 64 bit Win 7 driver on the Canon website. For network users, the Brother machine should first be connected to the network in order to add the printer driver. Click Start = Control Panel = Hardware And Sound = Devices And Printers = Add A Printer. Depending on your connection type, make one of the following selections: -Click Add A Local Printer and continue to STEP 4.
- The following steps illustrate how to install a network printer on your computer using TCP/IP in Windows 7. In order to complete the steps you will need to log in to an administrator account on the computer and know details such as the printer model and IP address.
- Hi i am using windows 10 home now. Other computers in network are windows 7, 8, 8.1. I am not using home group setting. I can connect to windows 8 and windows 8.1 pc and read files from share folder and share printer. I can't connect to windows 7 pc. In network and sharing center, i allow all Hi all, That are not the problem which you gave.
- If you’re using Windows 7, open the start menu, click on Network, then double-click on your computer’s name. Now click on the link in the top menu bar that says “View remote printers.” Right click on the name of the printer you wish to share, click properties, and then click the tab that says sharing. Check the box that says “Share.
- Click the Start button, type print in the Search programs and files box and click Add a printer.
Connect Wireless Printer Windows 10
- Choose Add a local printer.
- Click the bullet which says Create a new port and use the drop down menu to choose Standard TCP/IP Port.
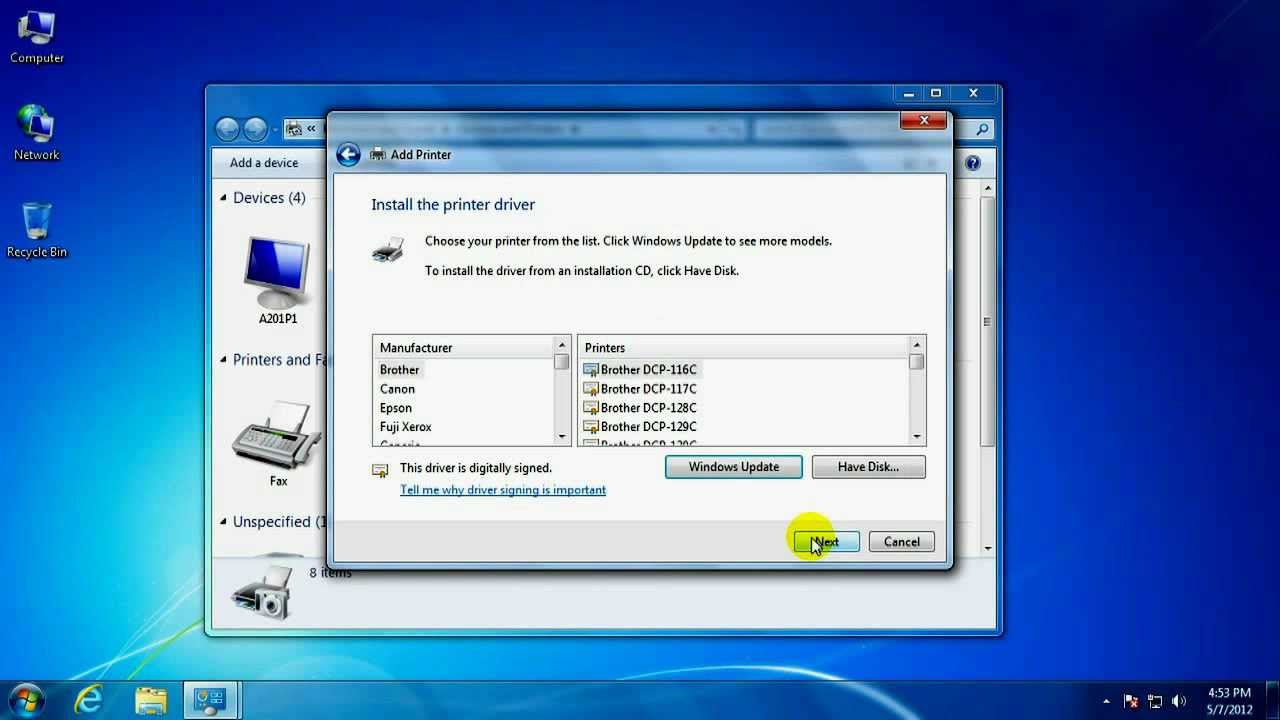
- Click Next.
- In the Hostname or IP Address field enter the IP Address for the printer you are adding.
Connect Network Computers Windows 10
NOTE: This IP Adress is just an example
- Click Next.
- Choose the driver that corresponds to your printer model (or click the Have Disk button to search for downloaded drivers).
- Click Next.
- Click the bullet beside Use the driver that is currently installed (recommended).
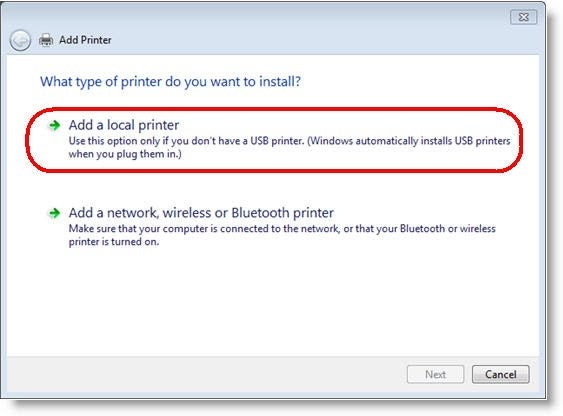
- Click Next.
- Make sure the bullet is selected beside Do not share this printer.
- Click Next.
- Click to put a check mark beside of Set as the default printer (if you do wish to make it your default printer).
- Click the Print a test page button (if you wish to do so).
- Click Finish. Your printer should now be set up and ready to use.
You will need to know the static IP address assigned to the printer. You can obtain this by printing a configuration page from the setup menu of the printer.
- Ensure printer is turned on
- Open Control Panel / Device and Printers
- Click Add Printer
- Select Add Local Printer then click Next
- Select create new port, choose Standard TCP/IP from menu, then click Next
- Type static IP assigned to printer in Hostname or IP address field
(it should be something like 129.237.X.X where X is defined by static IP) - Check option to Query Printer and Automatically Select Driver then click Next
- Click Finish in the Completing TCP/IP window
- If driver is not found in list, click the Windows Update button and wait for the installer to search the Web.
- When the printer list refreshes, find your manufacturer, then printer and click Next
- Use default name for printer then click Next
- Select option to Not Share Printer then click Next
- Click Print a Test Page to verify PC will print to printer then click Next
- Click Finish in the Completing add printer window

Comments are closed.